- Brother support website
- Brother Support for IT Administrators
- I want to send print jobs from a remote location and print them all when I return.
I want to send print jobs from a remote location and print them all when I return.
Use Cloud Secure Print to send secure print jobs to a Brother device over the Internet. You can either email a document to the Brother device or upload a document using a web browser for printing securely from the Brother device. If you support an office network, offer visitors the same convenience without requiring them to download any additional software on their computers or mobile devices.
To check if your device supports the Cloud Secure Print feature, contact Brother Customer Service or your local Brother dealer.
Use Cloud Secure Print to print a document emailed to a Brother device >
Use Cloud Secure Print to print a document uploaded to a Brother device via web browser >
Use Cloud Secure Print to print a document emailed to a Brother device
Click the video link below for a step-by-step guide on how to use Cloud Secure Print to print a document emailed to a Brother device.

*This video is being streamed from YouTube.
-
On the Brother device, press Apps → Cloud Secure Print.
NOTE:
The Cloud Secure Print icon location may vary depending on your Brother model.
You may need to press ► to scroll through the Home screen.
NOTE:
If a connection error appears, the device cannot connect to the Internet. Make sure that the device is connected to your network and that the network has access to the Internet.
If any feature notifications appear, read them and press OK to continue. -
When the two-step printing message appears, press OK.

-
Press How to Register a Print Job.

-
To email the file to the Brother device, press Email.

-
The Brother device's email address appears.
Press OK.
-
The registration instructions that include the Brother device's unique email address will print.

-
Attach your document to an outgoing email and send it to your Brother device's unique email address.
NOTE:
- Maximum file size is 20 MB.
- Supported file formats: DOC, PPT, XLS, PDF, TXT, BMP, GIF, JPG, TIFF -
You will receive a confirmation email that your Brother device has received the document.
This email contains the password that you must enter on the Brother device to print the document.NOTE:
The password is different each time a document is sent to the device.
-
On the Brother device, press Apps → Cloud Secure Print.
-
Press Enter Password.

-
Enter the password, and then press OK.

-
Your document prints.
To send additional documents, repeat these steps starting with step 7.NOTE:
The secure print job and password are valid for 24 hours.
IMPORTANT: You can print the document only once. After the document prints, it is deleted from the Brother device.
Use Cloud Secure Print to print a document uploaded to a Brother device via web browser
Click the video link below for a step-by-step guide on how to use Cloud Secure Print to print a document uploaded to a Brother device via web browser.
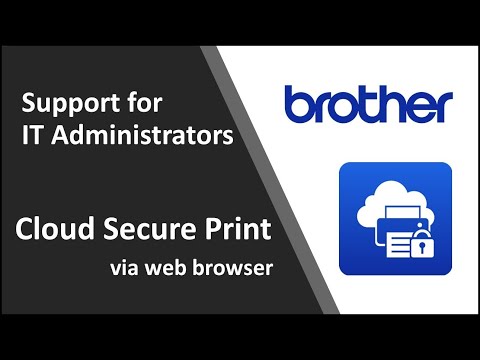
*This video is being streamed from YouTube.
-
On the Brother device, press Apps → Cloud Secure Print.
NOTE:
The Cloud Secure Print icon location may vary depending on your Brother model.
You may need to press ► to scroll through the Home screen.
NOTE:
If a connection error appears, the device cannot connect to the Internet. Make sure that the device is connected to your network and that the network has access to the Internet.
If any feature notifications appear, read them and press OK to continue. -
When the two-step printing message appears, press OK.

-
Press How to Register a Print Job.

-
To upload the file with a web browser to the Brother device, press Web Page.

-
When a message containing the access web address appears, press OK.

-
The registration instructions that include the Brother device's web page address will print.
The Brother device's unique Printer ID will be listed on the instruction sheet. You may need it during this process.
-
Visit the Cloud Secure Print portal at https://moi.bwc.brother.com/print/ where you will be prompted to enter the Brother device's unique Printer ID.
-
Enter the Printer ID, which is listed on the instruction sheet, in the Printer ID field, and then click Send.

-
Click File to select the file you want to print, and then click Send.

NOTE:
- Maximum file size is 20 MB.
- Supported file formats: DOC, PPT, XLS, PDF, TXT, BMP, GIF, JPG, TIFF -
Configure the settings you want.
You may enter an email address to receive a confirmation that the document has been uploaded.
Click Send.
-
You will receive a confirmation message containing the password that must be entered on the Brother device to print the document.

NOTE:
The password is different each time a document is sent to the device. If you enter an email address in the Email Address field, you will receive a print job registration completion email. You can also confirm the password with this email.
-
On the Brother device, press Apps → Cloud Secure Print.
-
Press Enter Password.

-
Enter the password, and then press OK.

-
Your document prints.
To send additional documents, repeat these steps starting with step 7.NOTE:
The secure print job and password are valid for 24 hours.
IMPORTANT: You can print the document only once. After the document prints, it is deleted from the Brother device.

