- Brother support website
- Brother Support for IT Administrators
- I need to apply one device's settings to my entire printer fleet.
I need to apply one device's settings to my entire printer fleet.
- Use either BRAdmin Professional 4 or the Mass Deployment Tool to export settings from a Brother device and apply them to multiple devices.
- To use the Mass Deployment Tool, no installation is necessary.
Using BRAdmin Professional 4 >
Using the Mass Deployment Tool >
Using BRAdmin Professional 4
Click the video link below for a step-by-step guide on how to use BRAdmin Professional 4.

*This video is being streamed from YouTube.
-
Go to the Downloads page on the Brother support website to download BRAdmin Professional 4 (Windows only).
-
Follow the on-screen installation instructions.
-
When finished, launch BRAdmin Professional 4.
Upon launch, BRAdmin Professional 4 displays a list of networked devices. -
Select the device with the settings you want to copy, and then click Back up settings.

-
Type the device's password, and then click Browse to browse to the folder where you want to save that device's settings file.
Select the Backup setting items you want to copy, and then click Back up.
-
Select the devices you want to apply the settings to, and then click Send file.

-
Type the device's password, and then click Browse to browse to the folder where you saved the settings file.
Select the settings file and click Send.
Type the original device's password to select the settings file.
Using the Mass Deployment Tool
Click the video link below for a step-by-step guide on how to use Mass Deployment Tool.
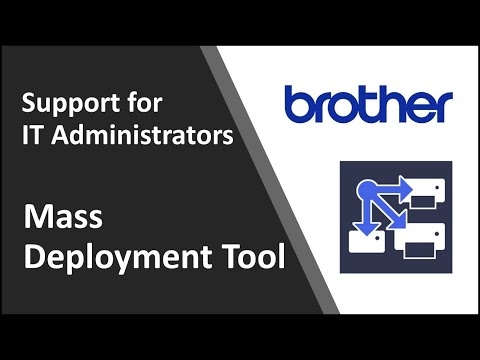
*This video is being streamed from YouTube.
-
Go to the Downloads page on the Brother support website to download the Mass Deployment Tool (Windows only).
-
Extract the downloaded file into the folder you want.
-
Unzip the folder and double-click MassDeploymentTool.exe (in the MassDeploymentTool folder) in your Mass Deployment Tool folder.
-
Click Add devices to display the list of devices on the Add devices screen, select the check boxes of the devices you want to add, and then click Add.
The list of devices you selected appears in the tool's main window.
NOTE:
To link the Mass Deployment Tool to BRAdmin and use its device information and application settings, select Import the device list database and application settings from BRAdmin Professional 4 in the dialog box that appears when you first launch the Mass Deployment Tool.
To link it later, go to Application settings > Operation mode.
> Operation mode. -
Select Back up settings from the drop-down list in the upper left.
The Back up settings screen appears.
The devices whose settings cannot be retrieved are shown as "Not supported". -
Select the device with the settings you want to copy, and then type the password in the Device password column.

-
Click Browse to browse to the folder where you want to save that device's settings file.
Select the Backup setting items you want to copy, and then click Back up. -
The Back up settings dialog box displays backup progress.
When completed, the summary results appear.
Click Close. -
Select Send files from the drop-down list in the upper left.
-
Select the devices you want to apply the settings to and then type the passwords in the Device password columns.
-
Click Set file to select the setting file you want and then click Open.
-
Type the original device's password in the password column and then click OK.
The file name appears in the File name column.
NOTE:
To send different settings to different devices, type the information in the text boxes in the Node name (wired), Node name (wireless), Contact, or Location columns.
-
Click Send.
-
NOTE:
If the deployment is unsuccessful, an error message appears.
Click Open log folder, check the log details, and try again.


